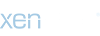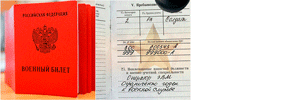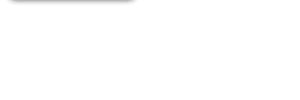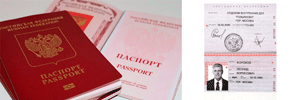Во-первых, слово дедик, очевидно, пошло от английского слова dedicated - то есть выделенный, в данном случае dedicated server - выделенный сервер. Те, кто имеют уже опыт работы в Интернете, довольно хорошо знают, для чего они нужны, а также какие цели можно преследовать, используя их (сервера), но есть и новички, для которых это есть в некотором понимании неизвестность. Дедики, как их принято называть, на которых имеются довольно мощные сетевые интерфейсы, каналы и довольно не слабая аппаратная конфигурация служат для обработки данных, а также для хранения баз данных или любого другого материала находящегося на них для обслуживания персонала, фирмы или организации.
Управление сервером осуществляется в основном через Remote Desktop (Удалённый рабочий стол), вызвать который можно командой mstsc в меню Пуск -> Выполнить.
Возможности, как уже наверно стало понятно, у серверов, особенно таких, которые обслуживают сразу несколько сотен, а, иногда, и несколько тысяч компьютеров, довольно таки большие и мощная конфигурация, но никогда не надо забывать, что рано или поздно они тоже имеют свойство иссякать. Как правило, находясь в сети, сервер постоянно пропускает через себя огромные потоки информации, которая ему приходит от нескольких компьютеров и роутеров. Их запросы он должен своевременно обработать и выполнить, от этого зависит продуктивность работы в целом и, как следствие, достижение определённых результатов в её производительности. В большинстве случаев, когда сервера используются в организациях, фирмах в сетевом пространстве интернета, они являются как бы внешним окном в сеть, и, как следствие, они, конечно же, должны обладать стабильностью в работе и грамотной защитой в архитектуре системы, её программ и баз данных. Теперь, когда я немного ознакомил тех, кто не совсем чётко себе представлял для чего они нужны и какая задача на них возлагается в первую очередь, постараюсь рассказать о тех тонкостях работы по использованию их ресурсов в осуществлении задач, которые мною были упомянуты ранее, а именно: как работать на взломанном сервере и не выделяться своим присутствием, дабы нам не заблокировали доступ к нему администраторы этих серверов и, что ещё хуже, не приняли более строгих мер по выяснению обстоятельств проникновения в его работу и следов обнаружения несанкционированного доступа, что само по себе уже уголовно наказуемо. Итак, если вы используете сервер вам не принадлежащий, и цель ваша как можно дольше остаться на нём незамеченным, прежде всего, было бы не плохо обзавестись такими программами как SocksCap и свежими прокси типа SOCKS, работающих на порту 1080 и сохраняющих вашу конфиденциальность в работе с сервером, если он был добыт нелегальным путём, и есть риск оставить на нём следы своего присутствия, то есть скрыть свой истинный IP адрес при подключении к подобным серверам. Далее, необходимо немножко представлять параметры конфигурации на сервере, для начала хотя бы такие как: создание учётных записей пользователей, раздачи прав и привилегий, а так же необходимо прописаться в группы пользователей, дабы получить необходимый нам доступ, создавая свою учётную запись, а не использовать существующие админские. Сделать это рекомендуется чем быстрее тем лучше, так как находясь долгое время на аккаунте главного администратора у нас постоянно растёт риск быть обнаруженными. Исходя из этого, необходимо очень оперативно зайти в Панель Управления компьютером и создать свой собственный аккаунт (учётную запись), желательно с менее заметными ником, дабы он не бросался в глаза при мониторинге сервера администратором. Итак, зайдя в Панель управления, если брать, например, Windows 2000 Terminal Server, мы находим папку Администрирование (Administrative Tools).
Открываем её и запускаем значок с подписью Управление компьютером (Computer Management), находим там вкладку Локальные пользователи и Группы (Local Users and Groups) и щёлкаем правой кнопкой мыши по вкладке Пользователи (Users), вследствие чего, появиться меню в которой, на самом верху будет предложение о создании нового пользователя (Create new user), нажимаем её, и у нас появляются поля для ввода логина и пароля для нового аккаунта (учётной записи), мы присваиваем ей имя (ник), в данном случае я рекомендовал бы создавать ник и описание учётной записи с именами сервисов и служб, необходимых для работы системы, чтобы администратор как можно менее обращал внимание на новый аккаунт и, таким образом, он меньше бы бросался в глаза.
Далее, после того как мы создали логин и пароль, нам предстоит назначить права этому пользователю. Для этого мы находим его уже в списке пользователей и правой клавишей выбираем свойства пользователя (properties; чтобы было понятно, тут я говорю об русской и английской версии системы, следовательно названия опций на английском и русском языке) и там выбираем вкладку Членство в группах, где находим кнопку Добавить (Add).
Далее, в появившемся окне нажимаем кнопку Дополнительно и справа нажимаем Поиск, после чего внизу будут отображаться все группы пользователей зарегистрированных на этой машине, одну из которых мы выбираем, выделяя её мышкой, и нажимаем ОК, то есть добавляем себя в группу, к примеру, Администраторы, что наиболее логично в нашем случае.
Далее, смотрим есть ли в списке группа Пользователи удалённого рабочего стола (Remote Desktope Users). Если есть, то добавляем себя и в эту группу, как раз для того, чтобы иметь права на подключение через Удалёный рабочий стол (Remote Desktop или Terminal Service), после добавления в эту группу, мы сможем подключаться через RDC, введя IP сервера, а так же логин и пароль, который мы создавали в закладке Локальные пользователи и группы. Так же следует обратить внимание на то, есть ли в папке Администрирование (Administrative Tools) конфигураторы под названием Active directory и, если есть, то не торопимся создавать свою учётную запись в ранее указанном месте, а открываем закладку, где находим раздел Users and Computers в Active directory.
Создаём пользователя именно там, потому что локальные и доменные пользователи имеют разные права доступа. К примеру, доменный администратор, естественно, имеет больше прав, чем локальный администратор, так как локальному даны права на администрирование только того сервера, на котором он прописан как локальный Администратор, и доступа к доменным сервисам у него, естественно, не будет, а поскольку большинство серверов являются ещё и контроллерами домена, то желательно иметь права доменного админа, то есть входить в группу Администраторов домена, даже потому как, если вы будите пробовать устанавливать удалённое соединение с сервером через RDC (Remote Desktop), то при наличии домена в закладке ввода логина и пароля, имея права пусть и администратора, но локального, система попросту вас не пустит, так как у вас не будет прав авторизации в домене.
Теперь, когда у нас есть пользователь с правами админа, и, желательно, не локального, а доменного, то мы можем действовать довольно свободно при обращении к тем или иным свойствам и параметрам сервера. Так же, с особой осторожностью следует относиться к параметрам конфигураций, которые мы делаем, и не допустить ошибок, так как можно потерять доступ к серверу по собственной вине из-за невнимательности и спешки, дабы побыстрее всё сделать!
Далее, необходимо проверить ещё наиболее важный раздел под названием Политика безопасности (Security Policy): Здесь желательно проверить все опции, относящиеся к разделу Локальные политики, где нас будут интересовать 2 подраздела, а именно: Назначение прав пользователей и Параметры безопасности. Здесь находятся наиболее важные свойства конфигурации системы, отвечающие за её безопасность, так что здесь надо быть наиболее внимательным и неторопливым в выборе опций, поэтому хочу заранее предупредить: если вами будут внесены некорректные изменения в эти 2 раздела Политики Безопасности, то система неминуемо выйдет из строя и работа сервера будет остановлена, в результате чего у вас уже не будет никаких шансов что-либо вернуть на место!!! Помните, с Политикой Безопасности не шутят!!! Она ошибок не прощает!
Итак, если мы не собираемся делать поспешных действий, то можно приступить к корректировке свойств Политики Безопасности под себя, то есть под свою учётную запись. Значит так, начнём с того, что внимательно осмотрим эти два подраздела раздела Локальная политика. Найдём в списке значений, которые находятся в подразделе Назначение прав пользователя в виде значков вида файл, с обозначениями ноликов и единичек синего цвета, функции которых в свойствах каждого объекта имеют два значения включить или выключить. Теперь нам нужно определить по названию, какие из них относятся к опциям удалённого доступа и служб терминального соединения, а именно, как вам уже, наверно, известно: Удалённого рабочего стола. Дело в том, что здесь очень важно не пропустить нужный нам объект, для того чтобы проверить свойства доступа к системе, и каковы именно права нашего вновь созданного аккаунта (учётной записи) относительно конфигурации прав доступа к системе по терминальному соединению! Очень важно запомнить одно: Чего не знаешь или не уверен - никогда не трогай и не изменяй, лучше обратитесь к справочной системе, которая имеет довольно-таки неплохое описание параметров настроек конфигураций модулей безопасности и их статусы. Итак, нам необходимо искать имена модулей в списке таких как: Удалённый доступ или Терминальное соединение, и внимательно смотреть в их свойствах наличие нашей учётной записи в списках разрешённой и имеющей полномочия прав доступа на совершение удалённого соединения. Должен сказать, что этому моменту я, как видите, решил уделить несколько больше времени, потому что имею хорошее представление о том, что как раз именно не корректные настройки или, даже, отсутствие таковых, в Политике Безопасности, решает абсолютно всё, касаемо вашего пребы
Управление сервером осуществляется в основном через Remote Desktop (Удалённый рабочий стол), вызвать который можно командой mstsc в меню Пуск -> Выполнить.
Возможности, как уже наверно стало понятно, у серверов, особенно таких, которые обслуживают сразу несколько сотен, а, иногда, и несколько тысяч компьютеров, довольно таки большие и мощная конфигурация, но никогда не надо забывать, что рано или поздно они тоже имеют свойство иссякать. Как правило, находясь в сети, сервер постоянно пропускает через себя огромные потоки информации, которая ему приходит от нескольких компьютеров и роутеров. Их запросы он должен своевременно обработать и выполнить, от этого зависит продуктивность работы в целом и, как следствие, достижение определённых результатов в её производительности. В большинстве случаев, когда сервера используются в организациях, фирмах в сетевом пространстве интернета, они являются как бы внешним окном в сеть, и, как следствие, они, конечно же, должны обладать стабильностью в работе и грамотной защитой в архитектуре системы, её программ и баз данных. Теперь, когда я немного ознакомил тех, кто не совсем чётко себе представлял для чего они нужны и какая задача на них возлагается в первую очередь, постараюсь рассказать о тех тонкостях работы по использованию их ресурсов в осуществлении задач, которые мною были упомянуты ранее, а именно: как работать на взломанном сервере и не выделяться своим присутствием, дабы нам не заблокировали доступ к нему администраторы этих серверов и, что ещё хуже, не приняли более строгих мер по выяснению обстоятельств проникновения в его работу и следов обнаружения несанкционированного доступа, что само по себе уже уголовно наказуемо. Итак, если вы используете сервер вам не принадлежащий, и цель ваша как можно дольше остаться на нём незамеченным, прежде всего, было бы не плохо обзавестись такими программами как SocksCap и свежими прокси типа SOCKS, работающих на порту 1080 и сохраняющих вашу конфиденциальность в работе с сервером, если он был добыт нелегальным путём, и есть риск оставить на нём следы своего присутствия, то есть скрыть свой истинный IP адрес при подключении к подобным серверам. Далее, необходимо немножко представлять параметры конфигурации на сервере, для начала хотя бы такие как: создание учётных записей пользователей, раздачи прав и привилегий, а так же необходимо прописаться в группы пользователей, дабы получить необходимый нам доступ, создавая свою учётную запись, а не использовать существующие админские. Сделать это рекомендуется чем быстрее тем лучше, так как находясь долгое время на аккаунте главного администратора у нас постоянно растёт риск быть обнаруженными. Исходя из этого, необходимо очень оперативно зайти в Панель Управления компьютером и создать свой собственный аккаунт (учётную запись), желательно с менее заметными ником, дабы он не бросался в глаза при мониторинге сервера администратором. Итак, зайдя в Панель управления, если брать, например, Windows 2000 Terminal Server, мы находим папку Администрирование (Administrative Tools).
Открываем её и запускаем значок с подписью Управление компьютером (Computer Management), находим там вкладку Локальные пользователи и Группы (Local Users and Groups) и щёлкаем правой кнопкой мыши по вкладке Пользователи (Users), вследствие чего, появиться меню в которой, на самом верху будет предложение о создании нового пользователя (Create new user), нажимаем её, и у нас появляются поля для ввода логина и пароля для нового аккаунта (учётной записи), мы присваиваем ей имя (ник), в данном случае я рекомендовал бы создавать ник и описание учётной записи с именами сервисов и служб, необходимых для работы системы, чтобы администратор как можно менее обращал внимание на новый аккаунт и, таким образом, он меньше бы бросался в глаза.
Далее, после того как мы создали логин и пароль, нам предстоит назначить права этому пользователю. Для этого мы находим его уже в списке пользователей и правой клавишей выбираем свойства пользователя (properties; чтобы было понятно, тут я говорю об русской и английской версии системы, следовательно названия опций на английском и русском языке) и там выбираем вкладку Членство в группах, где находим кнопку Добавить (Add).
Далее, в появившемся окне нажимаем кнопку Дополнительно и справа нажимаем Поиск, после чего внизу будут отображаться все группы пользователей зарегистрированных на этой машине, одну из которых мы выбираем, выделяя её мышкой, и нажимаем ОК, то есть добавляем себя в группу, к примеру, Администраторы, что наиболее логично в нашем случае.
Далее, смотрим есть ли в списке группа Пользователи удалённого рабочего стола (Remote Desktope Users). Если есть, то добавляем себя и в эту группу, как раз для того, чтобы иметь права на подключение через Удалёный рабочий стол (Remote Desktop или Terminal Service), после добавления в эту группу, мы сможем подключаться через RDC, введя IP сервера, а так же логин и пароль, который мы создавали в закладке Локальные пользователи и группы. Так же следует обратить внимание на то, есть ли в папке Администрирование (Administrative Tools) конфигураторы под названием Active directory и, если есть, то не торопимся создавать свою учётную запись в ранее указанном месте, а открываем закладку, где находим раздел Users and Computers в Active directory.
Создаём пользователя именно там, потому что локальные и доменные пользователи имеют разные права доступа. К примеру, доменный администратор, естественно, имеет больше прав, чем локальный администратор, так как локальному даны права на администрирование только того сервера, на котором он прописан как локальный Администратор, и доступа к доменным сервисам у него, естественно, не будет, а поскольку большинство серверов являются ещё и контроллерами домена, то желательно иметь права доменного админа, то есть входить в группу Администраторов домена, даже потому как, если вы будите пробовать устанавливать удалённое соединение с сервером через RDC (Remote Desktop), то при наличии домена в закладке ввода логина и пароля, имея права пусть и администратора, но локального, система попросту вас не пустит, так как у вас не будет прав авторизации в домене.
Теперь, когда у нас есть пользователь с правами админа, и, желательно, не локального, а доменного, то мы можем действовать довольно свободно при обращении к тем или иным свойствам и параметрам сервера. Так же, с особой осторожностью следует относиться к параметрам конфигураций, которые мы делаем, и не допустить ошибок, так как можно потерять доступ к серверу по собственной вине из-за невнимательности и спешки, дабы побыстрее всё сделать!
Далее, необходимо проверить ещё наиболее важный раздел под названием Политика безопасности (Security Policy): Здесь желательно проверить все опции, относящиеся к разделу Локальные политики, где нас будут интересовать 2 подраздела, а именно: Назначение прав пользователей и Параметры безопасности. Здесь находятся наиболее важные свойства конфигурации системы, отвечающие за её безопасность, так что здесь надо быть наиболее внимательным и неторопливым в выборе опций, поэтому хочу заранее предупредить: если вами будут внесены некорректные изменения в эти 2 раздела Политики Безопасности, то система неминуемо выйдет из строя и работа сервера будет остановлена, в результате чего у вас уже не будет никаких шансов что-либо вернуть на место!!! Помните, с Политикой Безопасности не шутят!!! Она ошибок не прощает!
Итак, если мы не собираемся делать поспешных действий, то можно приступить к корректировке свойств Политики Безопасности под себя, то есть под свою учётную запись. Значит так, начнём с того, что внимательно осмотрим эти два подраздела раздела Локальная политика. Найдём в списке значений, которые находятся в подразделе Назначение прав пользователя в виде значков вида файл, с обозначениями ноликов и единичек синего цвета, функции которых в свойствах каждого объекта имеют два значения включить или выключить. Теперь нам нужно определить по названию, какие из них относятся к опциям удалённого доступа и служб терминального соединения, а именно, как вам уже, наверно, известно: Удалённого рабочего стола. Дело в том, что здесь очень важно не пропустить нужный нам объект, для того чтобы проверить свойства доступа к системе, и каковы именно права нашего вновь созданного аккаунта (учётной записи) относительно конфигурации прав доступа к системе по терминальному соединению! Очень важно запомнить одно: Чего не знаешь или не уверен - никогда не трогай и не изменяй, лучше обратитесь к справочной системе, которая имеет довольно-таки неплохое описание параметров настроек конфигураций модулей безопасности и их статусы. Итак, нам необходимо искать имена модулей в списке таких как: Удалённый доступ или Терминальное соединение, и внимательно смотреть в их свойствах наличие нашей учётной записи в списках разрешённой и имеющей полномочия прав доступа на совершение удалённого соединения. Должен сказать, что этому моменту я, как видите, решил уделить несколько больше времени, потому что имею хорошее представление о том, что как раз именно не корректные настройки или, даже, отсутствие таковых, в Политике Безопасности, решает абсолютно всё, касаемо вашего пребы