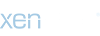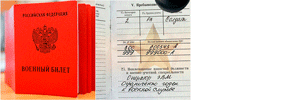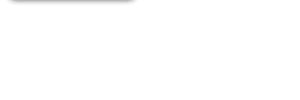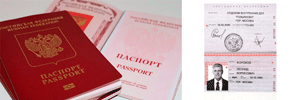CITYCOPS
New member
Скачайте Kali Linux и запишите образ системы на DVD или подготовьте USB-накопитель с Kali linux Live в качестве установочного носителя. Если в вашем компьютере нет привода оптических дисков и USB-портов, обратитесь к публикации Сетевая установка Kali Linux. Убедитесь, что у вас имеется:
Как минимум 8 Гб свободного пространства в Windows
Поддержка загрузки с CD-DVD / USB
Подготовка к установке
Чтобы начать установку, загрузитесь со своего установочного носителя. Вас должен поприветствовать загрузочный экран Kali. Выберите пункт Live и попадёте на стандартный рабочий стол Kali Linux.
Теперь запустите утилиту gparted. Мы воспользуемся gparted для того, чтобы уменьшить существующий раздел с Windows и освободить достаточно места для установки Kali Linux.
Выберите свой раздел с Windows. В зависимости от вашей системы, это будет второй по размеру раздел. В нашем примере есть два раздела. Первый предназначен для восстановления системы, а Windows установлен в /dev/sda2. Измените размер раздела Windows и оставьте достаточно места (не менее 8Гб) для установки Kali.
После изменения раздела Windows, убедитесь, что нажали кнопку «Применить все операции» на жёстком диске. Закройте gparted и перезагрузите компьютер.
С этого момент установка идентична процессу стандартной установки Kali Linux на жёсткий диск. По крайней мере, до выбора раздела, где вам необходимо нажать на пункт «Авто – использовать наибольшее свободное пространство», которое вы создали ранее при помощи gparted.
После завершения установки выполните перезагрузку. На экране должно появиться меню загрузки GRUB, позволяющее выбрать Kali или Windows.
Всё вроде хорошо, но вот если это win 8 и выше, то возникают существенные проблемы связанные с UEFI, а если точнее с gpt, с которым по всей видимости kali не в ладах. Итог – переводить в mbr, довольствоваться виртуальной машинкой или извращаться с установкой на съёмный носитель.
Как минимум 8 Гб свободного пространства в Windows
Поддержка загрузки с CD-DVD / USB
Подготовка к установке
Загрузите Kali Linux.
Запишите ISO образ Kali Linux на DVD или скопируйте Kali Linux Live на USB.
Откройте BIOS и убедитесь, что ваш компьютер настроен на загрузку с CD / USB.
Процедура установки в качестве второй операционной системы
Запишите ISO образ Kali Linux на DVD или скопируйте Kali Linux Live на USB.
Откройте BIOS и убедитесь, что ваш компьютер настроен на загрузку с CD / USB.
Процедура установки в качестве второй операционной системы
Чтобы начать установку, загрузитесь со своего установочного носителя. Вас должен поприветствовать загрузочный экран Kali. Выберите пункт Live и попадёте на стандартный рабочий стол Kali Linux.
Теперь запустите утилиту gparted. Мы воспользуемся gparted для того, чтобы уменьшить существующий раздел с Windows и освободить достаточно места для установки Kali Linux.
Выберите свой раздел с Windows. В зависимости от вашей системы, это будет второй по размеру раздел. В нашем примере есть два раздела. Первый предназначен для восстановления системы, а Windows установлен в /dev/sda2. Измените размер раздела Windows и оставьте достаточно места (не менее 8Гб) для установки Kali.
После изменения раздела Windows, убедитесь, что нажали кнопку «Применить все операции» на жёстком диске. Закройте gparted и перезагрузите компьютер.
Процедура установки Kali Linux
С этого момент установка идентична процессу стандартной установки Kali Linux на жёсткий диск. По крайней мере, до выбора раздела, где вам необходимо нажать на пункт «Авто – использовать наибольшее свободное пространство», которое вы создали ранее при помощи gparted.
После завершения установки выполните перезагрузку. На экране должно появиться меню загрузки GRUB, позволяющее выбрать Kali или Windows.
Всё вроде хорошо, но вот если это win 8 и выше, то возникают существенные проблемы связанные с UEFI, а если точнее с gpt, с которым по всей видимости kali не в ладах. Итог – переводить в mbr, довольствоваться виртуальной машинкой или извращаться с установкой на съёмный носитель.