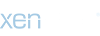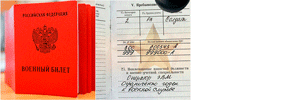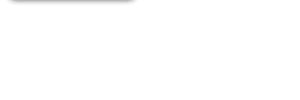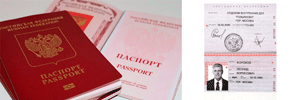Настройка Proxifier + Plink для работы с ssh туннелями.
И снова всем доброго времени суток. В дополнение к предидущей статье рассказываю
детально про настройку proxy для выхода в интернет, на основе личного опыта. Опять же прошу не ругаться,
это лишь мой опыт и мое предпочтение. А модератора прошу перенести в раздел нужный, если не там разместил.
Итак, в данной теме по-шагово расскажу и покажу какие я использую настройки и программы,
и если что-то не ясно или есть что добавить и подсказать, то пишите в комментариях или в личку.
Думаю, не только новеньким, но и любому из Нас есть чему поучиться друг у друга и что добавить.
И скажу что есть куча программ, который являются аналогом представленным тут, такие как PuTTY, Bitvise,
Charles, Plinker и прочие. Потому данная связка лишь одна из вариантов, а не единственное решение вопросов.
Итак, приступим:
1. Скачиваем plink и proxifier. При запуске proxifier вводим ключ (их полно в интернете), либо пользуемся
30 дней без регистрации. Plink для запуска SSH туннелей регистрации не требует. Если не получается что-то,
пишите - помогу.
Вот в итоге что нам нужно:
Изображение
2. Настраиваем proxifier:
2.1 В разделе File ставим галочку на пункт Autostart - для того, чтобы при запуске виртуальной машины,
либо Вашего ПК Proxyfier автоматически запускался и траф не проходил через стандартный IP.
Изображение
2.2 В разделе Profile выбираем Proxy servers, нажимаем кнопку Add и заполняем данные:
Address: 127.0.0.1 / Port: 8081 (порт может быть изменен, но должен соответствовать порту,
указанному в bat-файле) / Socks Version 5 и нажимаем Ok. В окне Proxy servers увидим данные:
Изображение
2.3 В разделе Profile выбираем Proxification Rules и в появившемся окне нажимаем Add. Перед собой
видим очередное окно Proxification Rule, в котором выбираем следующие параметры: Name - любое /
Нажимаем кнопку Browse и выбираем нашу программу Plink / раздел Action ставим Direct и нажимаем
Ok. В окне Proxification Rules видим добавленную графу, как на фото:
Изображение
2.4 Скрываем DNS. В разделе Profile выбираем Name Resolution, выбираем параметры, как показано на фото
и сохраняем настройки.
Изображение
3. Ввод IP/log+pass (в примере: ip=149.100.172.57/log=admin/pass=admin). На bat-файле нажимаем правой
кнопкой мыши - изменить и вводим данные:
Изображение
4. Запускаем bat-файл двойным нажатием на него. При первом запуске пишем Y при запросе и туннель
продолжает запуск. И если IP имеет коннект и log+pass верные, то ваше соединение пойдет через данный
туннель и вы должны увидеть,примерно, следующее:
Изображение
Так же встречаются случаи, когда коннект есть и все верно, но страницы не грузит, очень плохой(или совсем
отсутствует) траф. Тогда в правом нижнем углу Вы сможете наблюдать, не сине-зеленый график, а
только зеленый. Такой туннель может заработать позже или совсем пропасть коннект, но ясно
одно - это проблема не в Ваших настройках.
Изображение
И на последок, чтобы окончательно убедиться, что все настроено верно и Ваш IP не видно, можно зайти
на любой определитель IP, и если высветились те данные, что Вы вводили, значит все верно.
Изображение
Я выбрал данную связку, так как она всеядная. Если с Bitvise и Charles у меня лично были конфликты при
одних и тех же параметрах и приходилось что-то придумывать, то тут туннель либо работает, либо нет.
И это мой выбор, а не идеальное решение, так как у каждой систем есть свои плюсы и минусы в работе.
На этом все. Надеюсь, кому-то будет полезна данная статья и от обычной благодарности не откажусь).
Всем добра!
И снова всем доброго времени суток. В дополнение к предидущей статье рассказываю
детально про настройку proxy для выхода в интернет, на основе личного опыта. Опять же прошу не ругаться,
это лишь мой опыт и мое предпочтение. А модератора прошу перенести в раздел нужный, если не там разместил.
Итак, в данной теме по-шагово расскажу и покажу какие я использую настройки и программы,
и если что-то не ясно или есть что добавить и подсказать, то пишите в комментариях или в личку.
Думаю, не только новеньким, но и любому из Нас есть чему поучиться друг у друга и что добавить.
И скажу что есть куча программ, который являются аналогом представленным тут, такие как PuTTY, Bitvise,
Charles, Plinker и прочие. Потому данная связка лишь одна из вариантов, а не единственное решение вопросов.
Итак, приступим:
1. Скачиваем plink и proxifier. При запуске proxifier вводим ключ (их полно в интернете), либо пользуемся
30 дней без регистрации. Plink для запуска SSH туннелей регистрации не требует. Если не получается что-то,
пишите - помогу.
Вот в итоге что нам нужно:
Изображение
2. Настраиваем proxifier:
2.1 В разделе File ставим галочку на пункт Autostart - для того, чтобы при запуске виртуальной машины,
либо Вашего ПК Proxyfier автоматически запускался и траф не проходил через стандартный IP.
Изображение
2.2 В разделе Profile выбираем Proxy servers, нажимаем кнопку Add и заполняем данные:
Address: 127.0.0.1 / Port: 8081 (порт может быть изменен, но должен соответствовать порту,
указанному в bat-файле) / Socks Version 5 и нажимаем Ok. В окне Proxy servers увидим данные:
Изображение
2.3 В разделе Profile выбираем Proxification Rules и в появившемся окне нажимаем Add. Перед собой
видим очередное окно Proxification Rule, в котором выбираем следующие параметры: Name - любое /
Нажимаем кнопку Browse и выбираем нашу программу Plink / раздел Action ставим Direct и нажимаем
Ok. В окне Proxification Rules видим добавленную графу, как на фото:
Изображение
2.4 Скрываем DNS. В разделе Profile выбираем Name Resolution, выбираем параметры, как показано на фото
и сохраняем настройки.
Изображение
3. Ввод IP/log+pass (в примере: ip=149.100.172.57/log=admin/pass=admin). На bat-файле нажимаем правой
кнопкой мыши - изменить и вводим данные:
Изображение
4. Запускаем bat-файл двойным нажатием на него. При первом запуске пишем Y при запросе и туннель
продолжает запуск. И если IP имеет коннект и log+pass верные, то ваше соединение пойдет через данный
туннель и вы должны увидеть,примерно, следующее:
Изображение
Так же встречаются случаи, когда коннект есть и все верно, но страницы не грузит, очень плохой(или совсем
отсутствует) траф. Тогда в правом нижнем углу Вы сможете наблюдать, не сине-зеленый график, а
только зеленый. Такой туннель может заработать позже или совсем пропасть коннект, но ясно
одно - это проблема не в Ваших настройках.
Изображение
И на последок, чтобы окончательно убедиться, что все настроено верно и Ваш IP не видно, можно зайти
на любой определитель IP, и если высветились те данные, что Вы вводили, значит все верно.
Изображение
Я выбрал данную связку, так как она всеядная. Если с Bitvise и Charles у меня лично были конфликты при
одних и тех же параметрах и приходилось что-то придумывать, то тут туннель либо работает, либо нет.
И это мой выбор, а не идеальное решение, так как у каждой систем есть свои плюсы и минусы в работе.
На этом все. Надеюсь, кому-то будет полезна данная статья и от обычной благодарности не откажусь).
Всем добра!