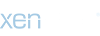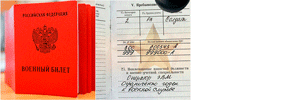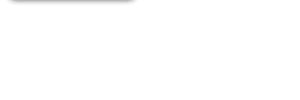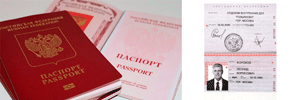Как и зачем перерисовывают документы?
Рисование и использование сканов требует не только умения работы с фотошопом, но и знания определенных нюансов. Для начала разберемся в сути вопроса, а именно – зачем могут понадобиться сканы, где брать материал для их перерисовки и как лучше всего юзать фейковые копии доков. Не секрет, что многие онлайн-сервисы при оформлении аккаунтов просят предоставить копии личных документов. Как правило, это паспорт или водительское удостоверение. Изредка при оплате услуг необходимо выслать скан кредитной карты. Но одно из основных правил безопасной и анонимной работы в Сети гласит: «Не оставлять личных данных без крайней надобности». Базы ломаются, сливаются и продаются вместе со всей оставленной тобой информацией, поэтому гораздо безопаснее представиться гражданином какой-нибудь забугорной страны и не создавать себе лишних проблем. Но как раздобыть сканы для последующей перерисовки? Самый примитивный путь – воспользоваться помощью Гугла. Да-да, хорошенько поюзав поисковик, можно откопать десяток отсканированных паспортов и удостоверений. Но гораздо продуктивнее слить БД, содержащую сотни/тысячи сканов разнообразных документов. Так можно надолго обеспечить себя материалом для перерисовки доков.
В общем, поимев требуемое количество сканов и снабдив Dot.errа изрядным количеством пива в комплекте с Photoshop CS3, мне ничего не оставалось, кроме как ждать дня рождения нужных доков.
Работаем с материалом
Приступим! Рулить будем Фотошопом CS3, но ничего страшного, если в руках окажется версия на пару лет старше. Чтобы не путаться в вариантах переводов, названия команд и инструментов я буду сопровождать соответствующими хоткеями.
Грузим Photoshop, создаем новый проект с именем «face», размерами 640х480, разрешением 72 пикс./дюйм и ставим прозрачное содержимое фона. Выбираем инструмент «Горизонтальный текст» (хоткей Т), заранее скачанный шрифт OCR A Extended 36-го размера и набираем 16 цифр в формате «ХХХХ ХХХХ ХХХХ ХХХХ». Дважды жмем lt;Entergt;, меняем размер шрифта на 24, отступаем три пробела и вводим даты «03/04», три пробела, «03/08». На следующей строчке 30-м шрифтом OCR-B 10 BT большими буквами уточняем имя и фамилию владельца (для примера введем IVAN TARANOV) и на этом закончим редактирование текста. Выбираем «Редактирование -gt; Определить_узор», вводим «face_info». Сохраняемся под именем face_info.psd.
Создаем еще один проект, называем его «face». Прочие параметры оставляем те же. Жмем «М» и настраиваем инструмент «Прямоугольная область»: стиль «Заданный размер», ширина 580 пикселей, высота 380. Щелкаем по холсту и перетаскиваем выделение на центр. В меню выбираем «Выделение -gt; Модификация -gt; Оптимизировать», вводим 19, «Ок». Инструментом «Заливка» (хоткей G) заполняем выделение произвольным цветом. Переходим по меню «Слой -gt; Стиль_слоя -gt; Тиснение -gt; Текстура», выбираем Face_info.psd в качестве текстуры и 100% непрозрачность в качестве параметра. Сохраняем проект под именем to_back.psd. Он нам понадобится для рисования обратной стороны карты.
Создаем новый слой с именем cover_info. Для этого переходим «Слой -gt; Новый -gt; Слой» или жмем lt;Shift+Ctrl+Ngt;. Набираем заново точно такой же текст с теми же параметрами, как было описано выше (16 цифр, даты, имя и т.д.). При достаточном увеличении (Z), перетаскиваем только что набранный текст поверх старого тиснения. Для дальнейшей работы с текстом его нужно преобразовать в растр. Выбираем «Слой -gt; Растризовать -gt; Слой». При нажатой клавише lt;Ctrlgt; кликаем по слою cover_info (на холсте должен выделиться текст) и переходим «Выделение -gt; Модификация -gt; Сжать», – а сжимать будем на 1 пиксель. Удаляем лишнее: «Выделение -gt; Инверсия» (lt;Shift+Ctrl+Igt, жмем lt;Deletegt;, «Выделение -gt; Отменить_выделение» (lt;Ctrl+Dgt.
Продолжим обработку будущего тиснения. Найдем менюшку «Слой -gt; Стиль_слоя-gt; Параметры_наложения» и последовательно пройдем по пунктам:
Цитата:
«Внутреннее свечение». Непрозрачность – 100%, цвет – #CCCCCC, контур – HalfRound (изображение четверти круга).
«Тиснение». Переходим в подраздел «Контур», диапазон – 50%.
«Наложение цвета». Непрозрачность – 100%, цвет – #FFFFCC.
«Обводка». Размер – 1 пиксель, непрозрачность – 100%, цвет – #DFDFDF.
Надеюсь, цвет карты не режет глаз кислотными оттенками. Сохраняем, закрываем.
Следующий этап – работа над фоном. На просторах интернета лежит множество красивых пейзажей, фоток городов, архитектурных памятников и т.п. Пошарив в images.google.ru, я нашел красивые древние руины. Не знаю, чем они мне приглянулись, но остановился именно на них. Сохранив картинку в надежном месте на винте, сделаем копию и перетащим в Фотошоп. Подгоняем размеры фотки под размер будущей карточки: «Изображение -gt; Размер_изображения» (lt;Alt+Ctrl+Igt. Сразу же убираем галочку с опции «Сохранить пропорции» и задаем размеры 580х380. Не нужно воспринимать все буквально, и машинально повторять все описанные действия! Если картинка приплюснута сверху или снизу, стоит отдельно с ней поработать (вырезать изображение нужных размеров из исходного либо, сохраняя пропорции, уменьшить изображение, задать нужную длину или ширину и обрезать лишнее).
Итак, перед нами фото 580х380, которое нужно немного обработать. Открываем меню «Изображение -gt; Коррекция -gt; Цветовой_тон/Насыщенность» (lt;Ctrl+Ugt. Уменьшаем насыщенность и яркость в зависимости от исходного изображения. В моем случае были выставлены -30 и -10, соответственно. Далее: «Фильтр -gt; Размытие -gt; Размытие_по_Гауссу». Выбираем значения в промежутке 0,5-0,8.
Все на тех же просторах Сети нетрудно найти логотип (допустим, Visa) и более-менее приличную по качеству голограмму («голубка»). Копируем, вставляем. Фото, логотип и голограмма должны находиться на разных слоях. Масштабируем (lt;Ctrl+Tgt, подгоняя под размеры карточки, и соблюдаем пропорции. Оформим название банка (просто стильная надпись – или, если косить под что-то конкретное, то нужно вырезать из оригинального скана). Сохраняем как background.psd. Переходим «Редактирование -gt; Определить_узор», подтверждаем и закрываем проект. На руках должны быть три проекта: face_info.psd с набранным текстом, to_back.psd с сырой заготовкой для обратной стороны, face.psd с макетом карты и background.psd со всем остальным.
Открываем face.psd, выбираем «Слой -gt; Стиль_слоя -gt; Перекрытие_узора». Непрозрачность ставим 100%. Выбираем в качестве узора background.psd и жмем кнопочку рядом «Привязать к началу координат». Подтверждаем изменения («Да» или «Ок»). Ну, как оно? Несколько штрихов и лицевая часть карты закончена. Наносим недостающие надписи: кликаем по инструменту «Горизонтальный текст» (хоткей Т), жирным шрифтом Arial 12-го размера вводим «VALID», на следующей строке «FROM» и размещаем над первой датой. То же самое – с надписью «VALID THRU» (но находиться она будет над второй датой). Затем продублируем первые четыре цифры жирным Arialом 14-го размера и перетащим их ниже основных.
Чтобы закосить под скан, объединяем все слои в один: «Слой -gt; Объединить_видимые» (lt;Shift+Ctrl+Egt. Теперь – «Портим» изображение: «Фильтр -gt; Шум -gt; Добавить_шум». Количество 3%, распределение равномерное. Так как отсканить карточку ровно мы не можем, повернем ее на 1-2 градуса. Для этого кликаем «Редактирование -gt; Трансформирование -gt; Поворот» и вводим градус поворота. Пустое место должно быть закрашено. Создаем новый слой (lt;Ctrl+Shift+Ngt, заливаем его белым цветом при помощи инструмента «Заливка» (lt;Ggt и перетаскиваем ниже остальных (панель со слоями находится справа внизу).
Стираем пот с лица. Но за кофе тянуться еще рано: нужно накидать обратную сторону карты. Открываем проект face_info.psd и сохраняем под именем back_backtext.psd. Выполняем «Редактирование -gt; Трансформирование -gt; Отразить_по_горизонтали», затем – «Редактирование -gt; Определить_узор». Фотошоп предложит название back_backtext.psd. Жмем «Ок» и закрываем проект.
Открываем заранее сохраненный to_back.psd. Переходим «Слой -gt; Стиль_слоя -gt; Тиснение» и правим параметры (перечислены сверху вниз по порядку):
Цитата:
Стиль: внутренний скос;
Метод: жесткая огранка;
Глубина: 52%;
Размер: 3;
Угол: 90;
Высота: 67;
Контур: Linear (самый первый);
Режим подсветки: нормальный;
Непрозрачность: 100%;
Режим тени: умножение;
Непрозрачность: 59%.
Щелкаем по подразделу «Текстура», меняем узор на back_backtext.psd и ставим галочку в чекбоксе «Инверсия». Оформим обратную сторону ненавязчивым цветом. Мне подошел вот такой оттенок: красный 108, зеленый 120, синий 132. Жмем lt;Ggt; или выбираем инструмент «Заливка» и кликаем по карте.
Теперь наносим логотипы и надписи. Для этого нужно создать еще один проект 580х380 (обозвать его «logo_info.psd»). Закрывать to_back.psd не советую, так как нужно иметь перед глазами карточку. Логотипы в большом ассортименте можно найти все в том же Гугле или отсканить со своей кредитки. Размещаем два (размером примерно 130х70 каждый) – в нижнем левом углу первый и чуть правее – второй. Тулзой «Горизонтальный текст» (lt;Тgt 12-ым жирным шрифтом Arial вводим что-то типа:
Цитата:
By accepting and or using this card, you agree to the Account Agreement.
Get cash and or make purchases where you see these logos. For your
protection, do not write your personal identification number (PIN) on this card.
For customer service call for free 868-647-74505 [Только зарегистрированные пользователи могут видеть ссылки. Регистрация!]
Переходим «Редактирование -gt; Определить_узор» и соглашаемся с предложенным названием «logo_info.psd».
Возвращаемся к to_back.psd, переходим по меню «Слой -gt; Стиль_слоя -gt; Перекрытие_узора». Узором ставим logo_info.psd, непро
Рисование и использование сканов требует не только умения работы с фотошопом, но и знания определенных нюансов. Для начала разберемся в сути вопроса, а именно – зачем могут понадобиться сканы, где брать материал для их перерисовки и как лучше всего юзать фейковые копии доков. Не секрет, что многие онлайн-сервисы при оформлении аккаунтов просят предоставить копии личных документов. Как правило, это паспорт или водительское удостоверение. Изредка при оплате услуг необходимо выслать скан кредитной карты. Но одно из основных правил безопасной и анонимной работы в Сети гласит: «Не оставлять личных данных без крайней надобности». Базы ломаются, сливаются и продаются вместе со всей оставленной тобой информацией, поэтому гораздо безопаснее представиться гражданином какой-нибудь забугорной страны и не создавать себе лишних проблем. Но как раздобыть сканы для последующей перерисовки? Самый примитивный путь – воспользоваться помощью Гугла. Да-да, хорошенько поюзав поисковик, можно откопать десяток отсканированных паспортов и удостоверений. Но гораздо продуктивнее слить БД, содержащую сотни/тысячи сканов разнообразных документов. Так можно надолго обеспечить себя материалом для перерисовки доков.
В общем, поимев требуемое количество сканов и снабдив Dot.errа изрядным количеством пива в комплекте с Photoshop CS3, мне ничего не оставалось, кроме как ждать дня рождения нужных доков.
Работаем с материалом
Приступим! Рулить будем Фотошопом CS3, но ничего страшного, если в руках окажется версия на пару лет старше. Чтобы не путаться в вариантах переводов, названия команд и инструментов я буду сопровождать соответствующими хоткеями.
Грузим Photoshop, создаем новый проект с именем «face», размерами 640х480, разрешением 72 пикс./дюйм и ставим прозрачное содержимое фона. Выбираем инструмент «Горизонтальный текст» (хоткей Т), заранее скачанный шрифт OCR A Extended 36-го размера и набираем 16 цифр в формате «ХХХХ ХХХХ ХХХХ ХХХХ». Дважды жмем lt;Entergt;, меняем размер шрифта на 24, отступаем три пробела и вводим даты «03/04», три пробела, «03/08». На следующей строчке 30-м шрифтом OCR-B 10 BT большими буквами уточняем имя и фамилию владельца (для примера введем IVAN TARANOV) и на этом закончим редактирование текста. Выбираем «Редактирование -gt; Определить_узор», вводим «face_info». Сохраняемся под именем face_info.psd.
Создаем еще один проект, называем его «face». Прочие параметры оставляем те же. Жмем «М» и настраиваем инструмент «Прямоугольная область»: стиль «Заданный размер», ширина 580 пикселей, высота 380. Щелкаем по холсту и перетаскиваем выделение на центр. В меню выбираем «Выделение -gt; Модификация -gt; Оптимизировать», вводим 19, «Ок». Инструментом «Заливка» (хоткей G) заполняем выделение произвольным цветом. Переходим по меню «Слой -gt; Стиль_слоя -gt; Тиснение -gt; Текстура», выбираем Face_info.psd в качестве текстуры и 100% непрозрачность в качестве параметра. Сохраняем проект под именем to_back.psd. Он нам понадобится для рисования обратной стороны карты.
Создаем новый слой с именем cover_info. Для этого переходим «Слой -gt; Новый -gt; Слой» или жмем lt;Shift+Ctrl+Ngt;. Набираем заново точно такой же текст с теми же параметрами, как было описано выше (16 цифр, даты, имя и т.д.). При достаточном увеличении (Z), перетаскиваем только что набранный текст поверх старого тиснения. Для дальнейшей работы с текстом его нужно преобразовать в растр. Выбираем «Слой -gt; Растризовать -gt; Слой». При нажатой клавише lt;Ctrlgt; кликаем по слою cover_info (на холсте должен выделиться текст) и переходим «Выделение -gt; Модификация -gt; Сжать», – а сжимать будем на 1 пиксель. Удаляем лишнее: «Выделение -gt; Инверсия» (lt;Shift+Ctrl+Igt, жмем lt;Deletegt;, «Выделение -gt; Отменить_выделение» (lt;Ctrl+Dgt.
Продолжим обработку будущего тиснения. Найдем менюшку «Слой -gt; Стиль_слоя-gt; Параметры_наложения» и последовательно пройдем по пунктам:
Цитата:
«Внутреннее свечение». Непрозрачность – 100%, цвет – #CCCCCC, контур – HalfRound (изображение четверти круга).
«Тиснение». Переходим в подраздел «Контур», диапазон – 50%.
«Наложение цвета». Непрозрачность – 100%, цвет – #FFFFCC.
«Обводка». Размер – 1 пиксель, непрозрачность – 100%, цвет – #DFDFDF.
Надеюсь, цвет карты не режет глаз кислотными оттенками. Сохраняем, закрываем.
Следующий этап – работа над фоном. На просторах интернета лежит множество красивых пейзажей, фоток городов, архитектурных памятников и т.п. Пошарив в images.google.ru, я нашел красивые древние руины. Не знаю, чем они мне приглянулись, но остановился именно на них. Сохранив картинку в надежном месте на винте, сделаем копию и перетащим в Фотошоп. Подгоняем размеры фотки под размер будущей карточки: «Изображение -gt; Размер_изображения» (lt;Alt+Ctrl+Igt. Сразу же убираем галочку с опции «Сохранить пропорции» и задаем размеры 580х380. Не нужно воспринимать все буквально, и машинально повторять все описанные действия! Если картинка приплюснута сверху или снизу, стоит отдельно с ней поработать (вырезать изображение нужных размеров из исходного либо, сохраняя пропорции, уменьшить изображение, задать нужную длину или ширину и обрезать лишнее).
Итак, перед нами фото 580х380, которое нужно немного обработать. Открываем меню «Изображение -gt; Коррекция -gt; Цветовой_тон/Насыщенность» (lt;Ctrl+Ugt. Уменьшаем насыщенность и яркость в зависимости от исходного изображения. В моем случае были выставлены -30 и -10, соответственно. Далее: «Фильтр -gt; Размытие -gt; Размытие_по_Гауссу». Выбираем значения в промежутке 0,5-0,8.
Все на тех же просторах Сети нетрудно найти логотип (допустим, Visa) и более-менее приличную по качеству голограмму («голубка»). Копируем, вставляем. Фото, логотип и голограмма должны находиться на разных слоях. Масштабируем (lt;Ctrl+Tgt, подгоняя под размеры карточки, и соблюдаем пропорции. Оформим название банка (просто стильная надпись – или, если косить под что-то конкретное, то нужно вырезать из оригинального скана). Сохраняем как background.psd. Переходим «Редактирование -gt; Определить_узор», подтверждаем и закрываем проект. На руках должны быть три проекта: face_info.psd с набранным текстом, to_back.psd с сырой заготовкой для обратной стороны, face.psd с макетом карты и background.psd со всем остальным.
Открываем face.psd, выбираем «Слой -gt; Стиль_слоя -gt; Перекрытие_узора». Непрозрачность ставим 100%. Выбираем в качестве узора background.psd и жмем кнопочку рядом «Привязать к началу координат». Подтверждаем изменения («Да» или «Ок»). Ну, как оно? Несколько штрихов и лицевая часть карты закончена. Наносим недостающие надписи: кликаем по инструменту «Горизонтальный текст» (хоткей Т), жирным шрифтом Arial 12-го размера вводим «VALID», на следующей строке «FROM» и размещаем над первой датой. То же самое – с надписью «VALID THRU» (но находиться она будет над второй датой). Затем продублируем первые четыре цифры жирным Arialом 14-го размера и перетащим их ниже основных.
Чтобы закосить под скан, объединяем все слои в один: «Слой -gt; Объединить_видимые» (lt;Shift+Ctrl+Egt. Теперь – «Портим» изображение: «Фильтр -gt; Шум -gt; Добавить_шум». Количество 3%, распределение равномерное. Так как отсканить карточку ровно мы не можем, повернем ее на 1-2 градуса. Для этого кликаем «Редактирование -gt; Трансформирование -gt; Поворот» и вводим градус поворота. Пустое место должно быть закрашено. Создаем новый слой (lt;Ctrl+Shift+Ngt, заливаем его белым цветом при помощи инструмента «Заливка» (lt;Ggt и перетаскиваем ниже остальных (панель со слоями находится справа внизу).
Стираем пот с лица. Но за кофе тянуться еще рано: нужно накидать обратную сторону карты. Открываем проект face_info.psd и сохраняем под именем back_backtext.psd. Выполняем «Редактирование -gt; Трансформирование -gt; Отразить_по_горизонтали», затем – «Редактирование -gt; Определить_узор». Фотошоп предложит название back_backtext.psd. Жмем «Ок» и закрываем проект.
Открываем заранее сохраненный to_back.psd. Переходим «Слой -gt; Стиль_слоя -gt; Тиснение» и правим параметры (перечислены сверху вниз по порядку):
Цитата:
Стиль: внутренний скос;
Метод: жесткая огранка;
Глубина: 52%;
Размер: 3;
Угол: 90;
Высота: 67;
Контур: Linear (самый первый);
Режим подсветки: нормальный;
Непрозрачность: 100%;
Режим тени: умножение;
Непрозрачность: 59%.
Щелкаем по подразделу «Текстура», меняем узор на back_backtext.psd и ставим галочку в чекбоксе «Инверсия». Оформим обратную сторону ненавязчивым цветом. Мне подошел вот такой оттенок: красный 108, зеленый 120, синий 132. Жмем lt;Ggt; или выбираем инструмент «Заливка» и кликаем по карте.
Теперь наносим логотипы и надписи. Для этого нужно создать еще один проект 580х380 (обозвать его «logo_info.psd»). Закрывать to_back.psd не советую, так как нужно иметь перед глазами карточку. Логотипы в большом ассортименте можно найти все в том же Гугле или отсканить со своей кредитки. Размещаем два (размером примерно 130х70 каждый) – в нижнем левом углу первый и чуть правее – второй. Тулзой «Горизонтальный текст» (lt;Тgt 12-ым жирным шрифтом Arial вводим что-то типа:
Цитата:
By accepting and or using this card, you agree to the Account Agreement.
Get cash and or make purchases where you see these logos. For your
protection, do not write your personal identification number (PIN) on this card.
For customer service call for free 868-647-74505 [Только зарегистрированные пользователи могут видеть ссылки. Регистрация!]
Переходим «Редактирование -gt; Определить_узор» и соглашаемся с предложенным названием «logo_info.psd».
Возвращаемся к to_back.psd, переходим по меню «Слой -gt; Стиль_слоя -gt; Перекрытие_узора». Узором ставим logo_info.psd, непро